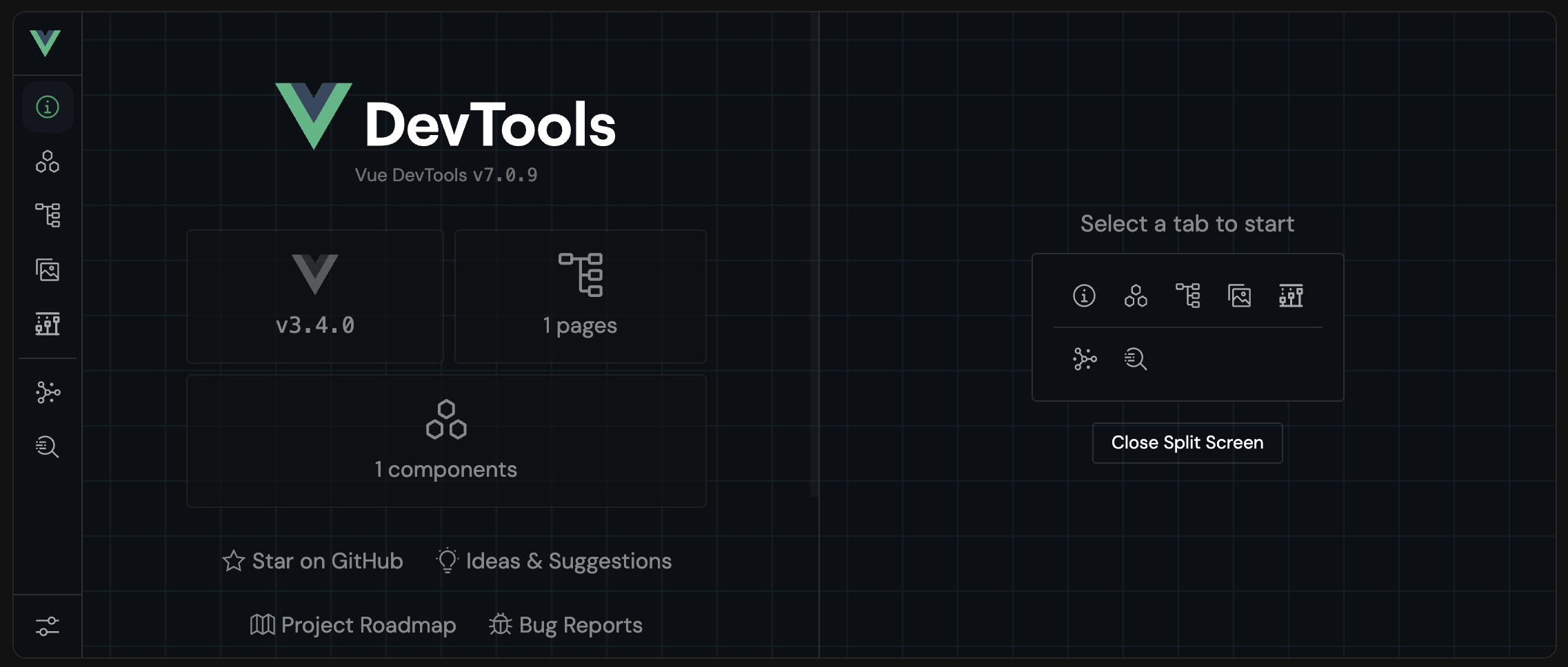Features
Discover all the features of the Vue DevTools.
If you are using Vite plugin, you can open or close Vue DevTools with Shift+Alt+D or Shift+Option+D shortcut.
Overview
Shows a quick overview of your app, including the Vue version, pages and components.
Pages
Pages tab shows your current routes with some useful information, and provides a quick way to navigate between pages. You can also use the textbox to see how each route is matched.
Components
Components tab shows your components information, including the node tree, state and so on. And provides some interactive features, e.g. edit state, scroll to component, etc.
Assets
Assets tab shows your files from the project directory, you can see the information of selected file with some helpful actions.
Timeline
Timeline tab allows you to travel through previous versions of your states or events.
Router
Router tab is a feature integrated with vue-router, allowing you to view the routes list and its details.
Pinia
Pinia tab is a feature integrated with pinia, allowing you to view the store list and its details, and edit the state.
Graph
Graph tab shows the relationship between modules.
Settings
Settings tab provides some options to customize the DevTools. Here you can manage the Tab bar, enable or disable some features, and hide Vue Devtools.
Inspect
Inspect expose the vite-plugin-inspect integration, allowing you to inspect transformation steps of Vite.
Inspector
Inspector expose the vite-plugin-vue-inspector integration, you can inspect your app's DOM tree and see which component is rendering it. Finding the place to make changes are much easier. You can active it with Ctrl+Shift or Cmd+Shift shortcut. When activated, you can use Esc shortcut to exit. You can customize shortcut by Options.componentInspector.toggleComboKey
Separate Window
Vue DevTools is able to run as a separate window, it's so helpful when you want to debug your app in a small screen.
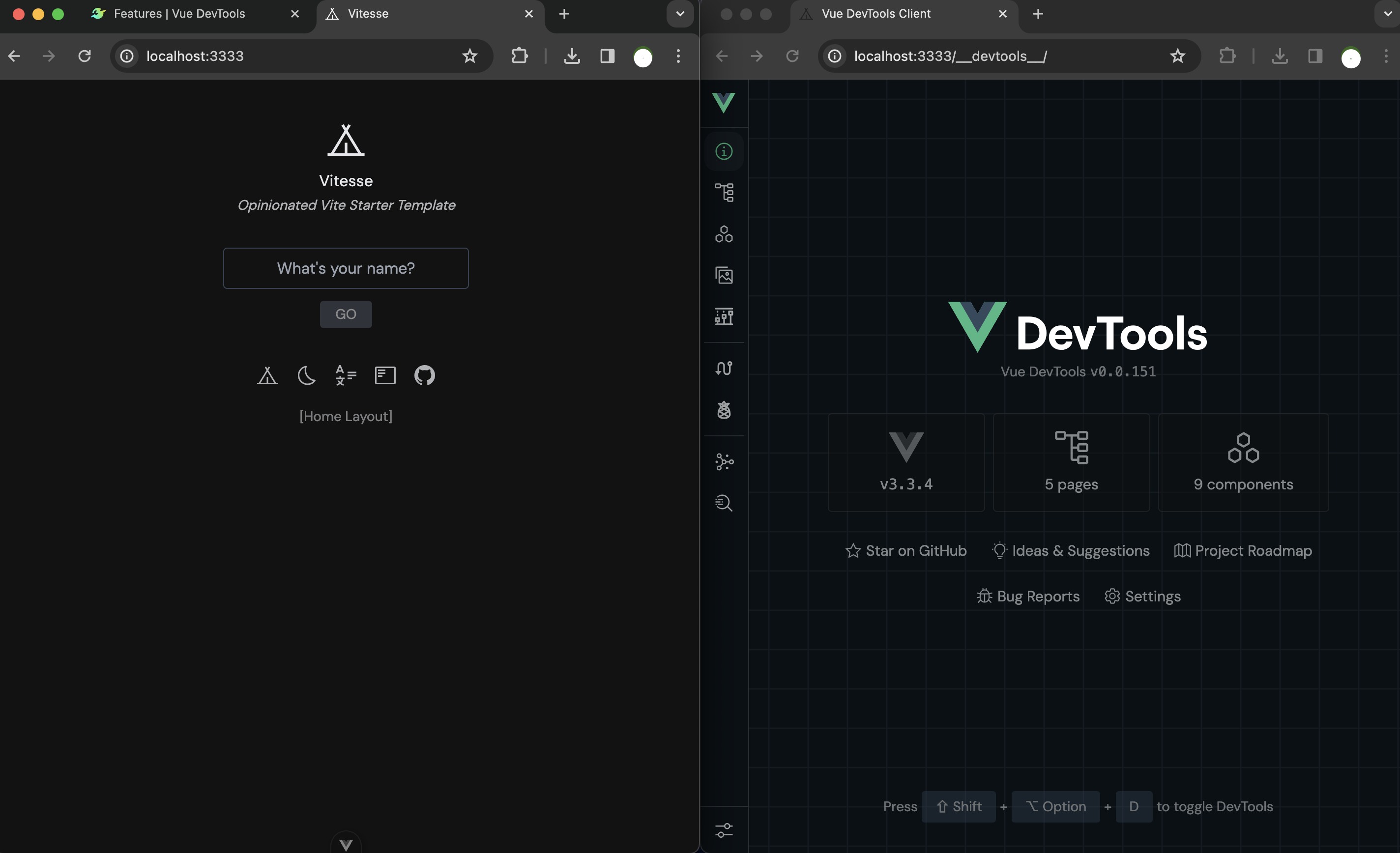
Command Palette
Command Palette is a quick way to access some useful features of the DevTools such as easy navigation, run commands and Vue Documentations. You can open it with Ctrl+K or Cmd+K shortcut.
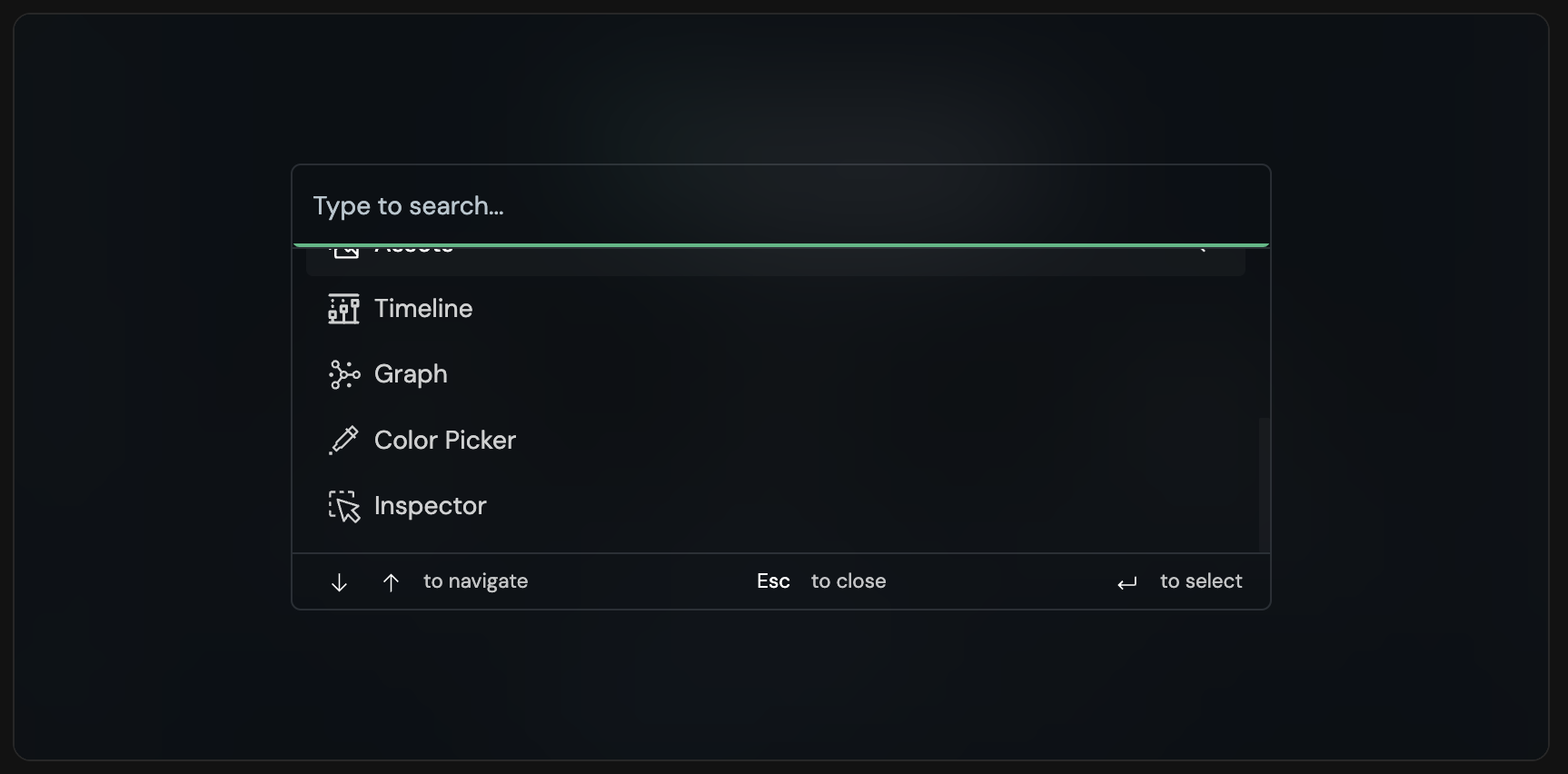
Multiple Apps Support
If your app uses multiple Vue instances, you can switch between them in the top left corner of the DevTools.
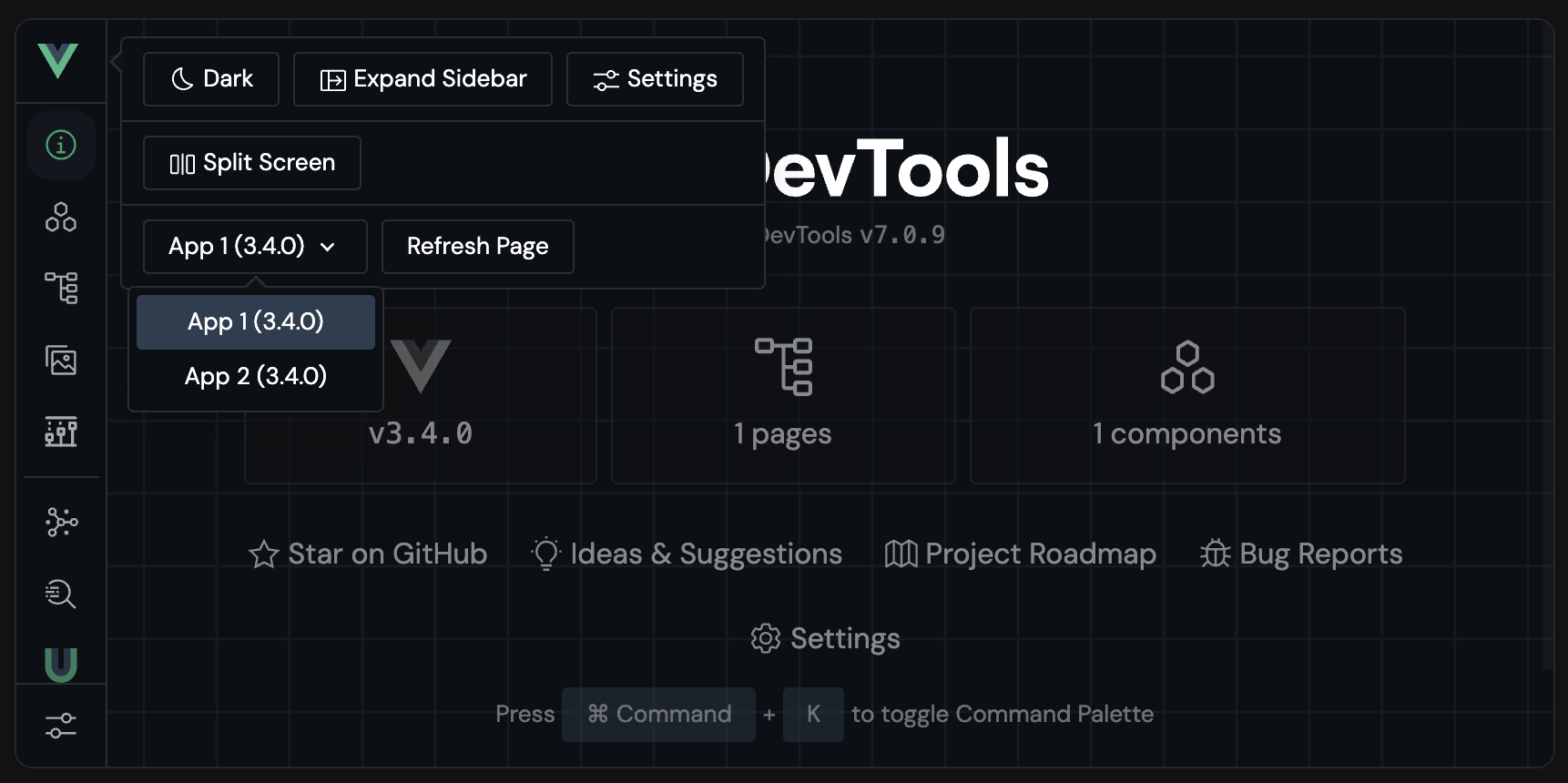
Split Screen
Split Screen is a useful feature to use multiple tabs at the same time. You can open it from Command Palette or by clicking the Vue Icon in the top left corner of the DevTools and activate it from there.